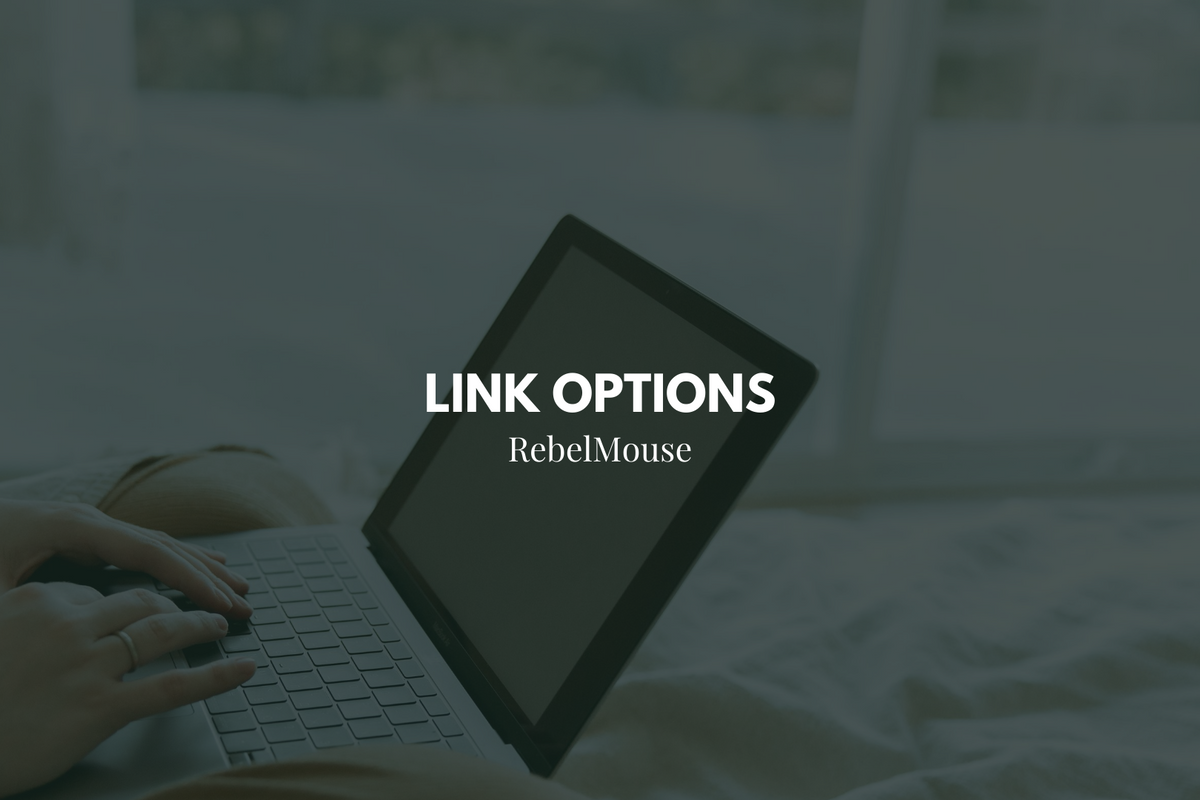
To insert a link into any article, highlight the text you want hyperlinked in Entry Editor, and then click on the chain icon in the formatting toolbar and select Insert Link . You can also insert a link from scratch without highlighting existing text.
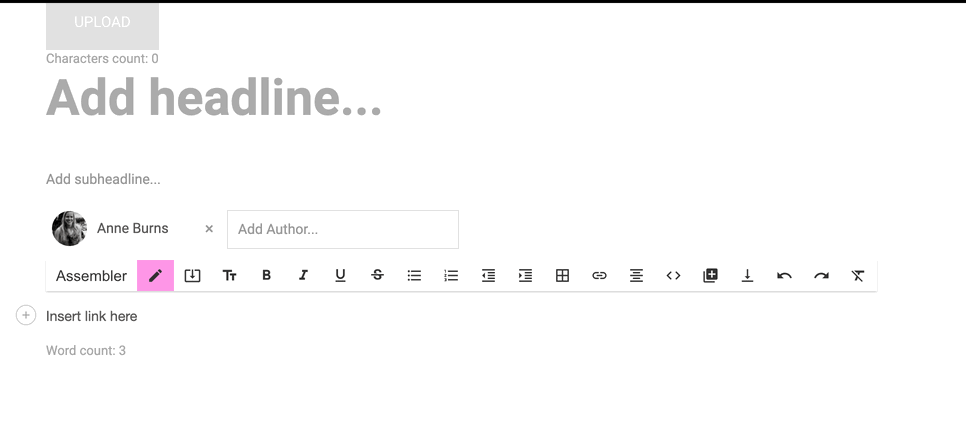
From there, you can customize your link in several ways.
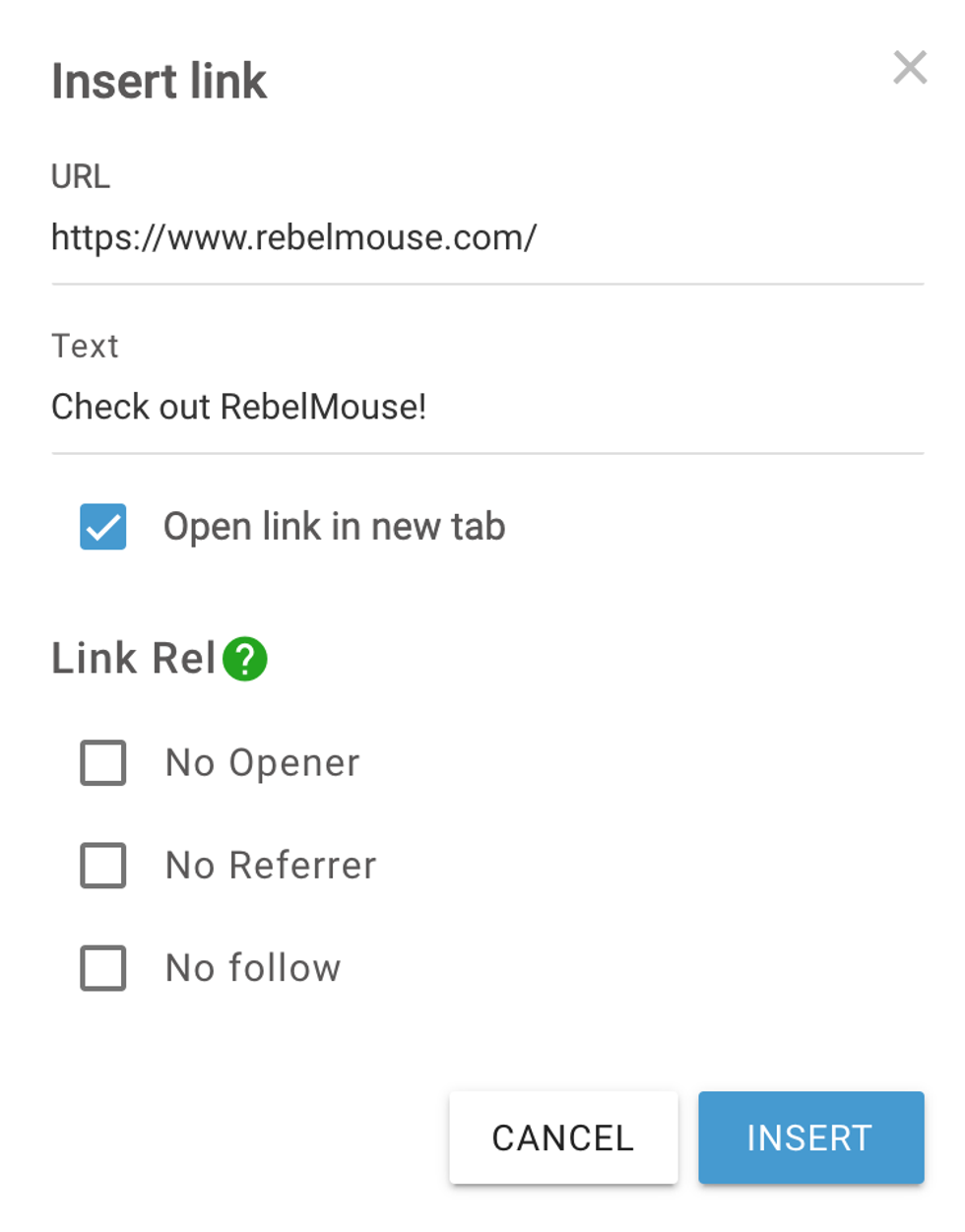
If you didn't highlight the text that you wanted hyperlinked, you can insert a URL in the URL field and customized copy in the Text field. The Open link in new tab checkbox will open your link in a new tab of the user's browser if enabled.
The Link Rel section has a few different options to consider:
- No Opener: When you allow a user to open a URL in a new tab, that new page will have partial control over your property. To decrease the chances of a security vulnerability, you can use this option to ensure your reader can view the link safely. This also helps maintain site performance.
- No Referrer: In Google Analytics, site owners are able to see who visited their web page from different sites. This is called referral traffic. With this option selected, referral data is not transferred. Access links to your site will still remain on search engines.
- No Follow: This works similar to No Referrer. When this option is enabled, referral data from site to site will remain available, but Google will be disabled from crawling the links on your site. This is typically used for features like ad links or comments.
Click here for more information on these definitions.
Once you have selected your link options, click Insert and your hyperlink should appear in your article's text. If you have any questions about inserting a hyperlink or URL, email support@rebelmouse.com or talk to your account manager today.















































































