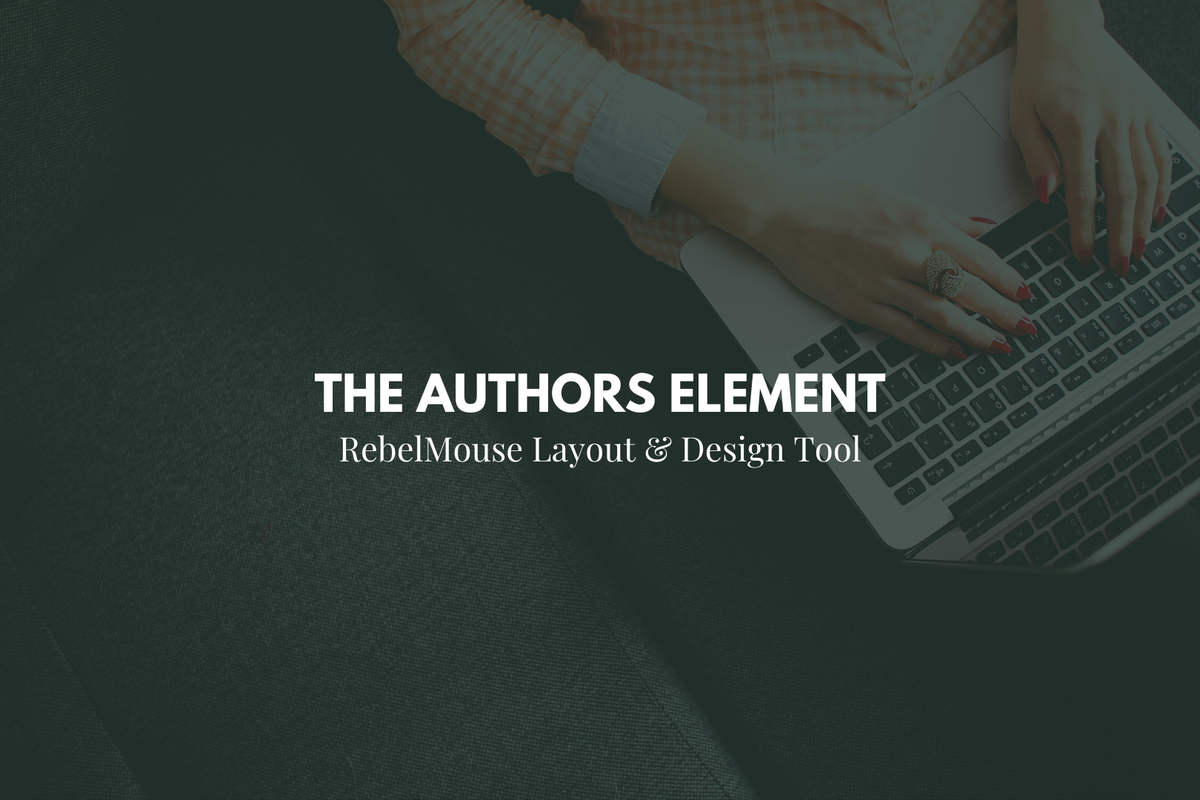
In Layout & Design Tool, the Authors element displays a list of authors on your site:
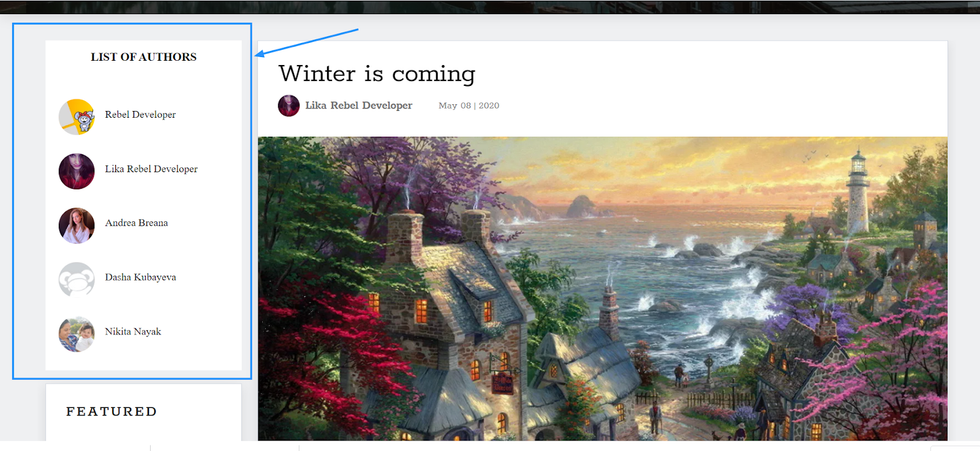
Here's what the setup looks look like in Layout & Design Tool:

Within your Users dashboard , you can assign customizable bio information, custom permissions, badges , and more to the authors on your site. In the Authors element, you can choose which of these sub elements you would like to display in your authors list. Here's a screencap of the drop-down menu displaying all of the available options:
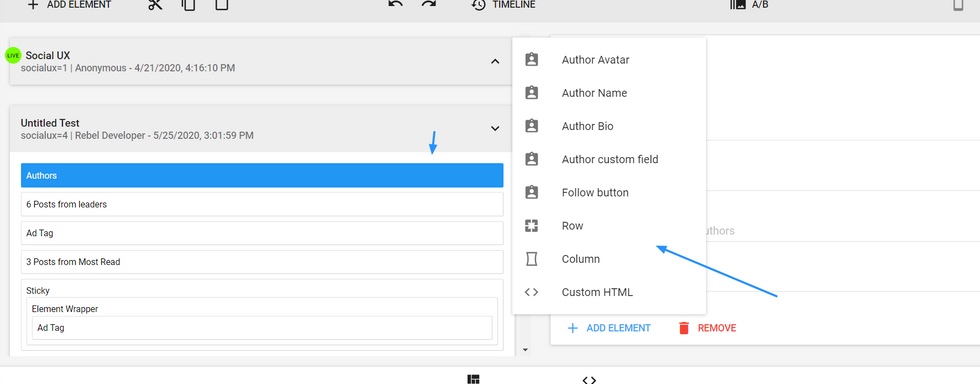
This is what the workflow looks like to add sub elements to your Authors element:
You can easily rearrange your desired sub elements by dragging and dropping them within the Authors element:
You can also filter your list of authors by several different categories, including user permissions, number of followers, and more:
You can configure the details of your filters as well. For example, in the screenshot below you can see that filtering by permissions allows you to drill down to author access, ratings, and number of authors listed:
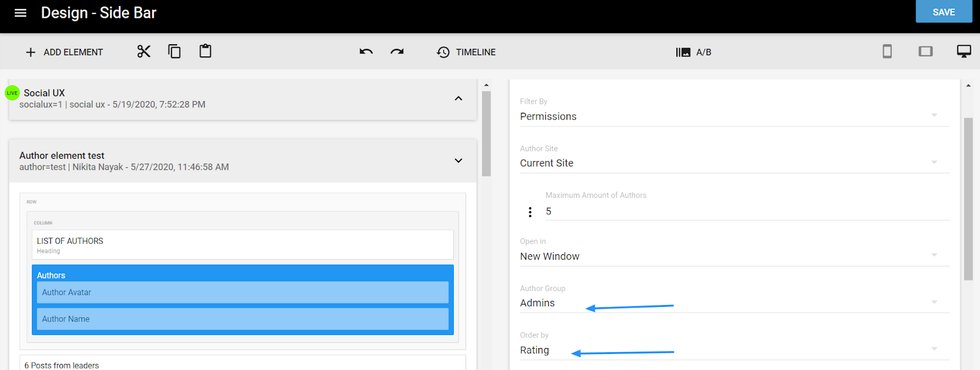
If you have a community of creators contributing to your site, it can be helpful for users to search for articles by a particular author. By default, if a user searches for the name "Rachel Williams," the results will pull up stories about Rachel Williams instead of the author profile of Rachel Williams. There's an easy way to change this behavior in our Layout & Design Tool. Here's how.
The first step is to make sure you have a Search Box element already in place somewhere on your site. This will ensure that you have a search field available for users to use:
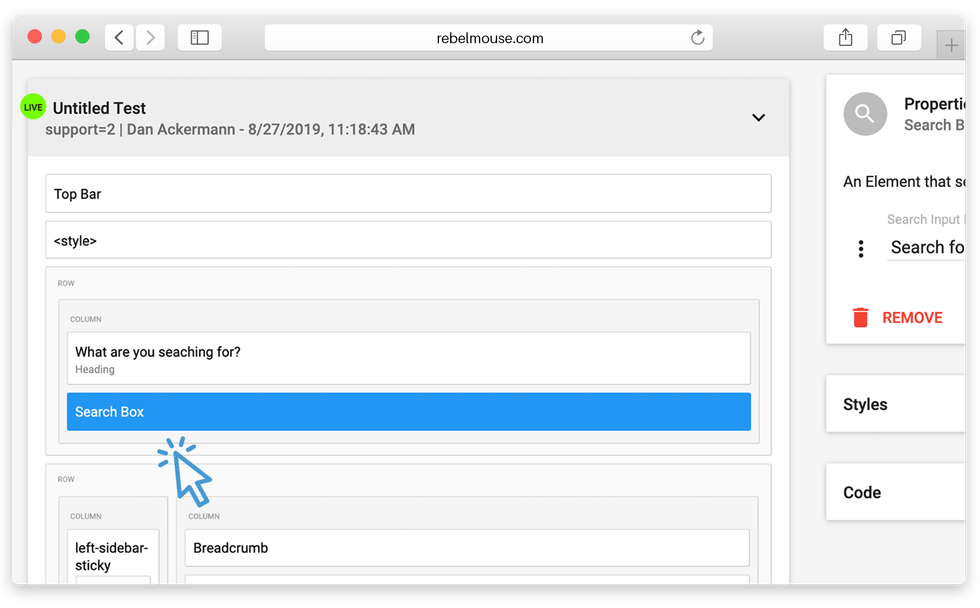
Next, head over to the Search Results Page in the hamburger menu (☰):
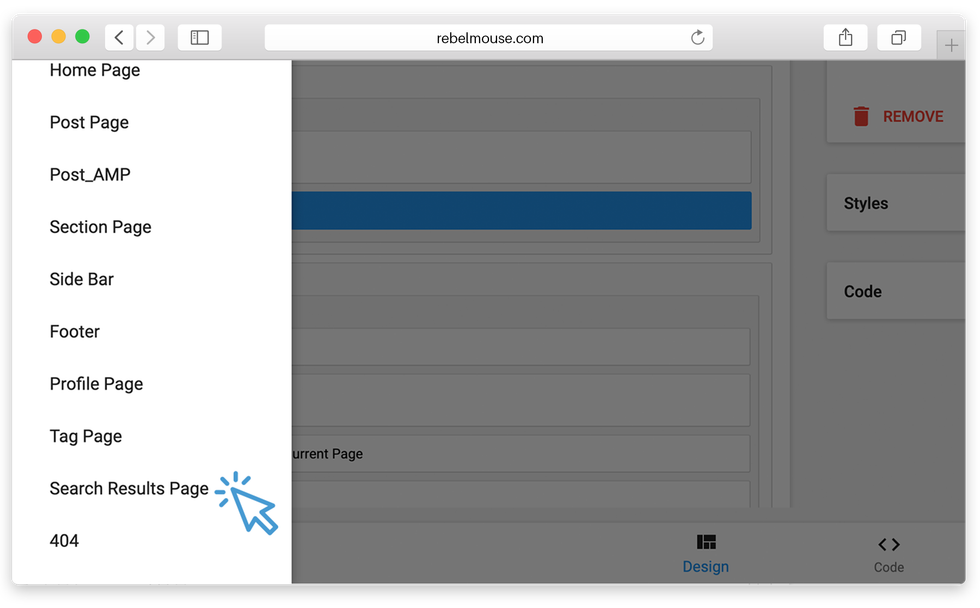
Authors-Element-on-Search
Once you're on the Search Results Page, insert an Authors element into your layout:
Next, click on the Authors element and set Filter By to Search , and then make sure Type is set to Author . You can also customize how many authors you want to display.
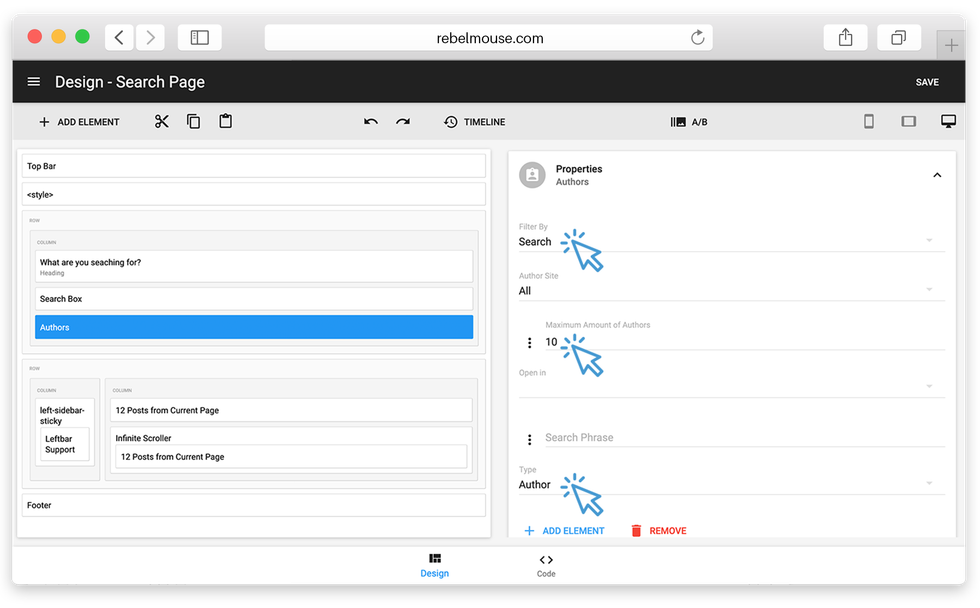
Then, click on the Authors element, and click + Add Element . You can see a host of various options to add to author-specific search results.

For example, if you want to have a certain author's avatar and name appear in search results, you can add the Author Avatar and Author Name elements.The result will look like this:
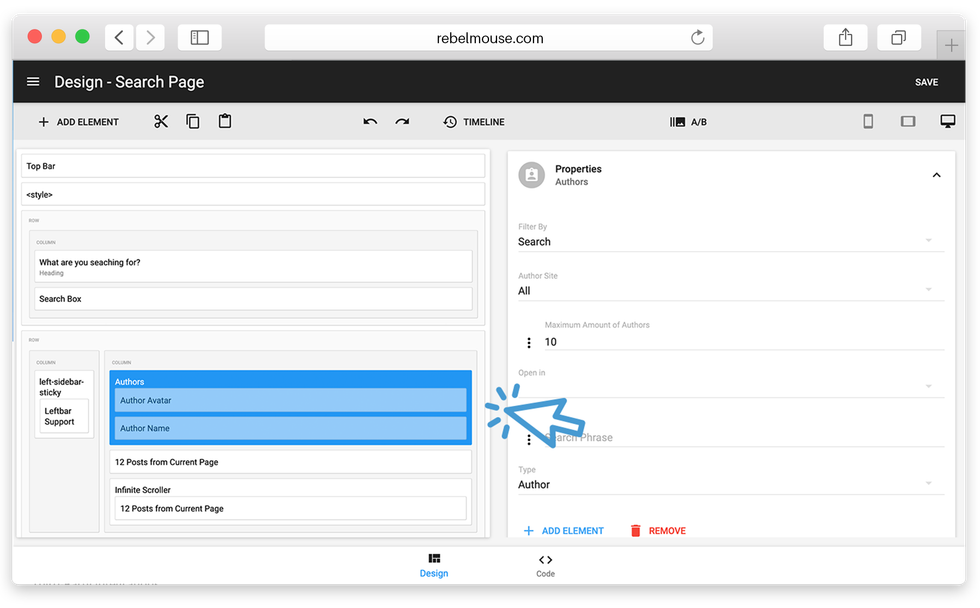
Finally, save the page. Now if a user searches for "Dan Ackermann," they'll see a results page with a list of all authors named Dan Ackermann.
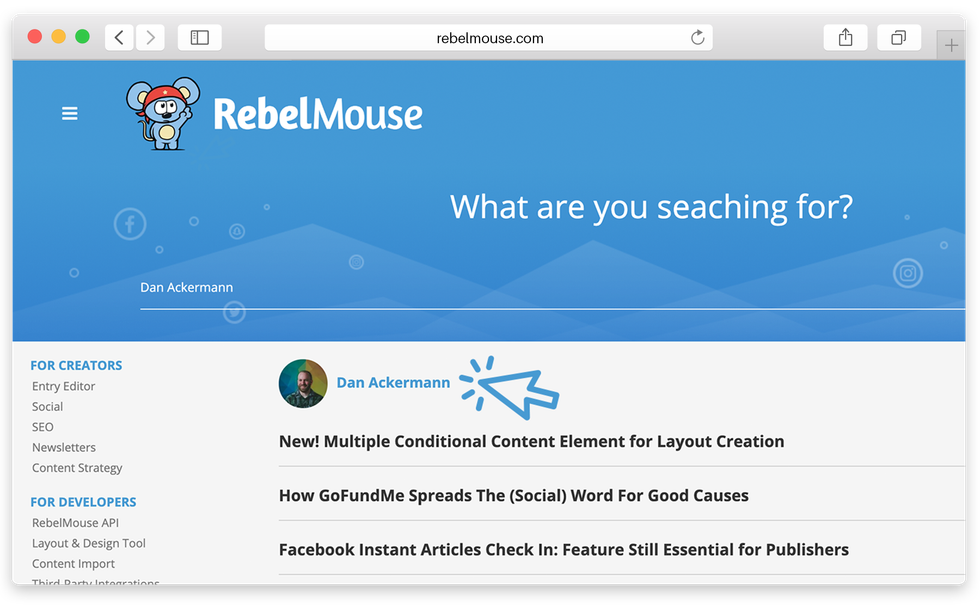
If you have any questions about how to implement this, reach out to support@rebelmouse.com or talk to your account manager today.















































































