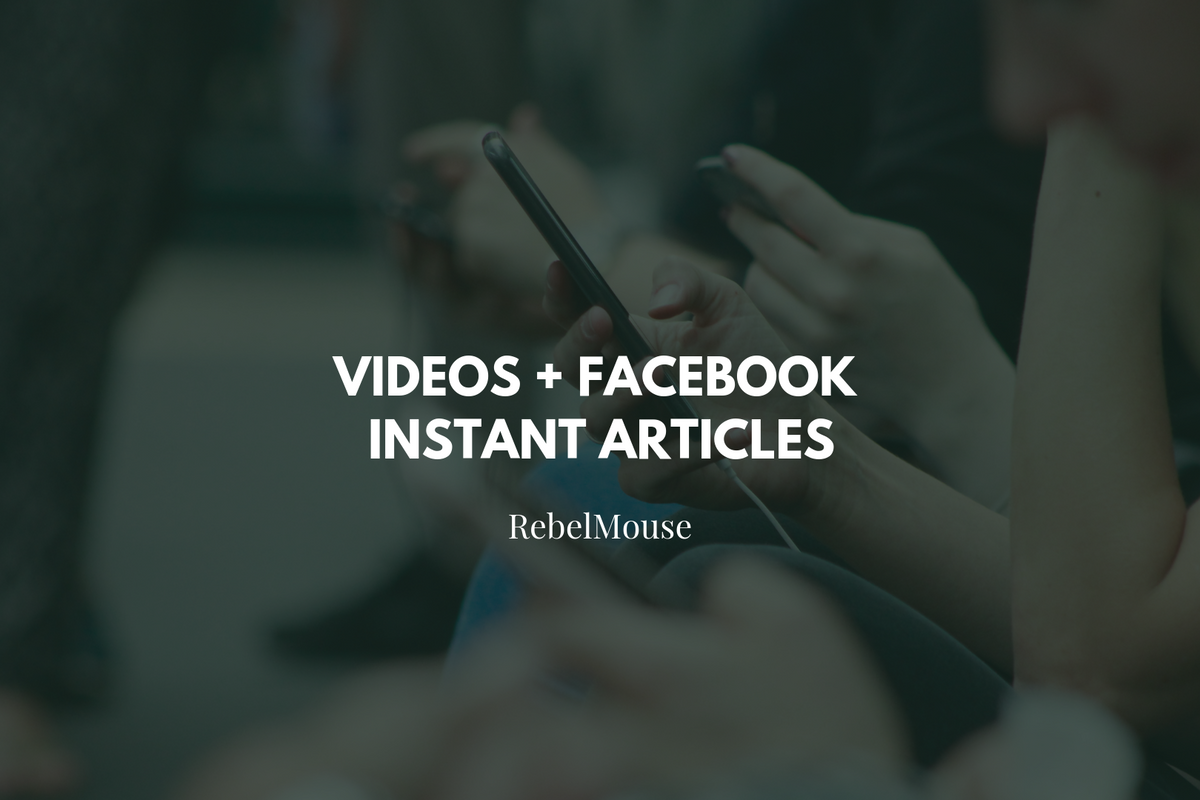
It's easy to add a Facebook video to the splash or body of your Instant Article post. You can upload your file directly or simply paste in the Facebook video link. From there, you can configure video settings, including autoplay, loop, and still frame.
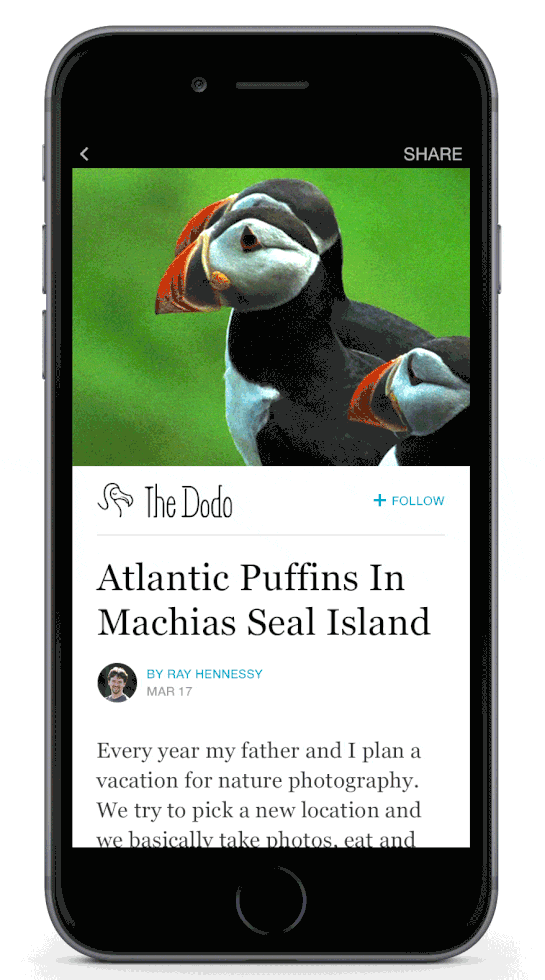
For a clear step-by-step tutorial on how to have a perfect Facebook video in your Instant Article — and also have the same Facebook video in the post on your site — continue on.
1. Download Your Facebook Video or Have the Facebook Video Link Ready
If it's original content, and you already have it as an MP4 file on your computer, then you're all set.
If you have to download the video from Facebook, here are a few sites that can make this easy for you:
And if you need to fetch a Facebook video's URL, you can do it by right clicking on the video and selecting Show video URL :
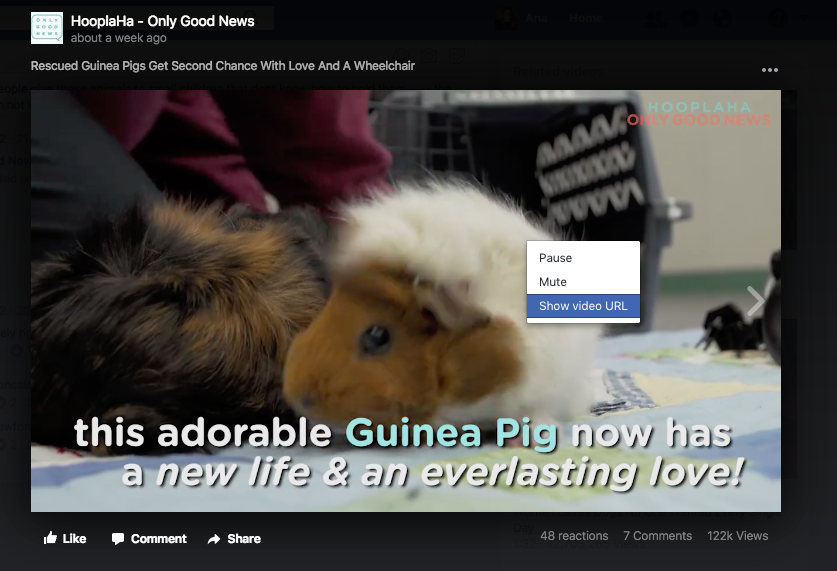
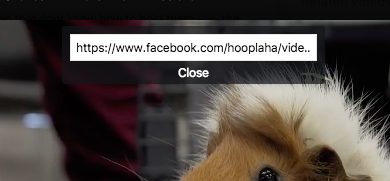
2. In Your Site, Click the "Add Media" Icon in the Lead Media Area
Once you're ready and you have your video URL or MP4 file on your device, you're ready to upload it to your lead media. Click on the gray square with the camera icon in the middle:
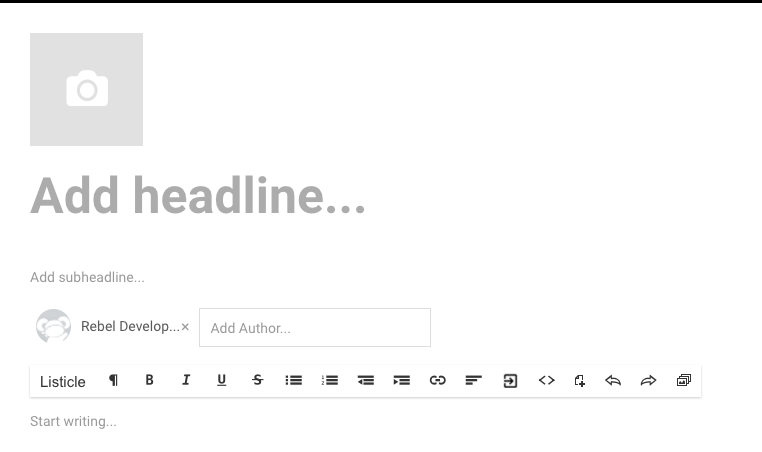
3. This Displays All of the Media Options Available to You. Click on the Video Icon
4. Add a Video by File or URL
In this section, you can also change the settings of the video as needed, including:
- Adding a still frame
- Adding attribution or a caption
- Choosing if you want to loop more
- Choosing if you want the video to autoplay
- Toggling feedback (e.g., likes, comments) on or off
- Toggling the availability of video controls on or off
I Already Uploaded the Video to My Facebook Page
If your Facebook video is already uploaded, you can simply paste the video link in the Entry Editor's right rail, in the Social Copy tab:
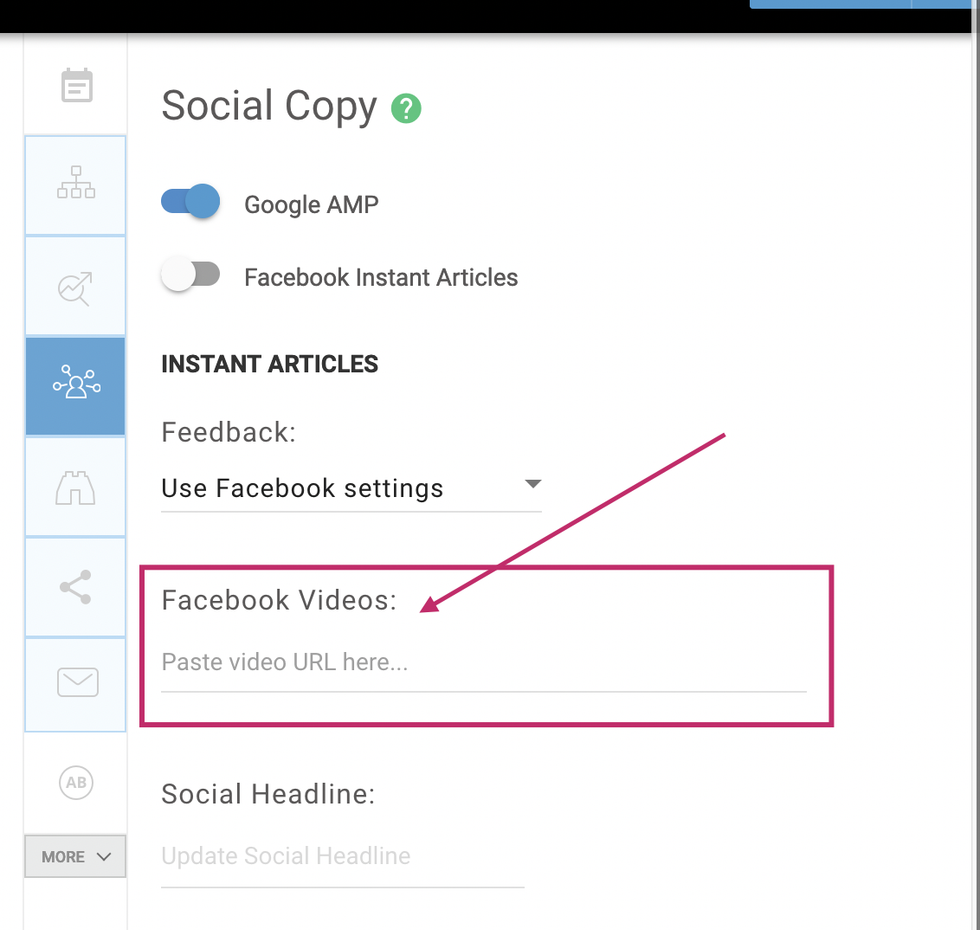
Okay, but This Didn't Upload the Video to the Post on My Site
That's right — it didn't. What we just did was upload the video to Facebook for an Instant Article.
If you also want to have the same Facebook video as the lead media of your website article (which we recommend), continue following the steps below.
5. Click on the Gray "Add Media" Icon One More Time
6. You Can Actually Upload a Facebook Video or YouTube Video with Our Add Media Bar
It's as simple as pasting in the URL:
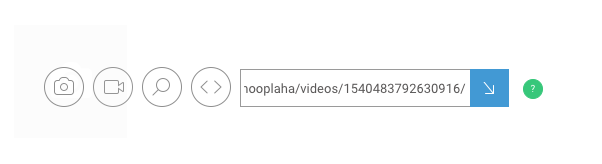
A full description of all the media functionalities available in the Add Media Bar can be found here .
7. Now You'll See Your Video Appear in the Lead Media
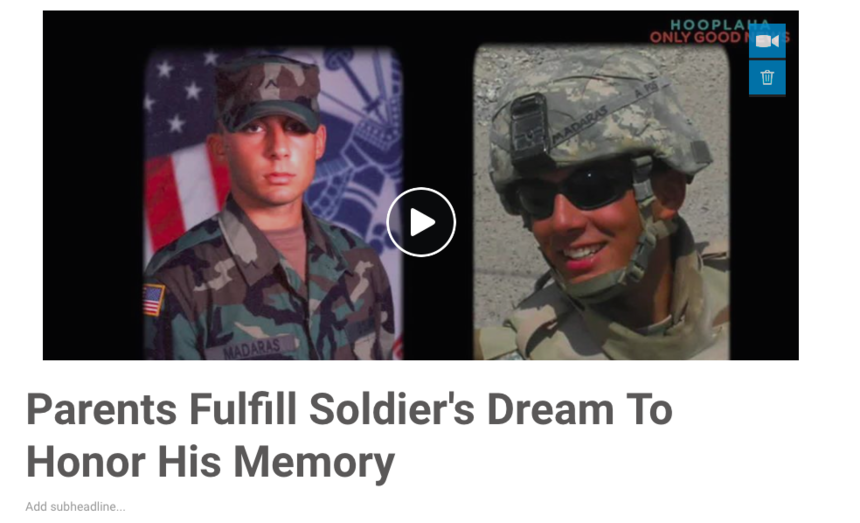
You're done! :)
Adding your Facebook video to the body of your content follows the same process outlined above. Just use the Add Media Bar to add media to the body of your post.
For more information about the video settings on Facebook and how they work, check out this Facebook guide .
Want more tutorials on Facebook Instant Articles? Click here to get your read on.
- Instant Articles | Facebook ›
- Instant Articles ›
- Instant Articles - Home | Facebook ›
- FAQ - Instant Articles ›
- Facebook Instant Articles - Wikipedia ›
- 7 Things You Need to Know About Facebook Instant Articles ›
- Facebook Instant Articles: What Marketers and Publishers Need to ... ›
- Publishers using Facebook's Instant Articles can now show more ads ›

















































































