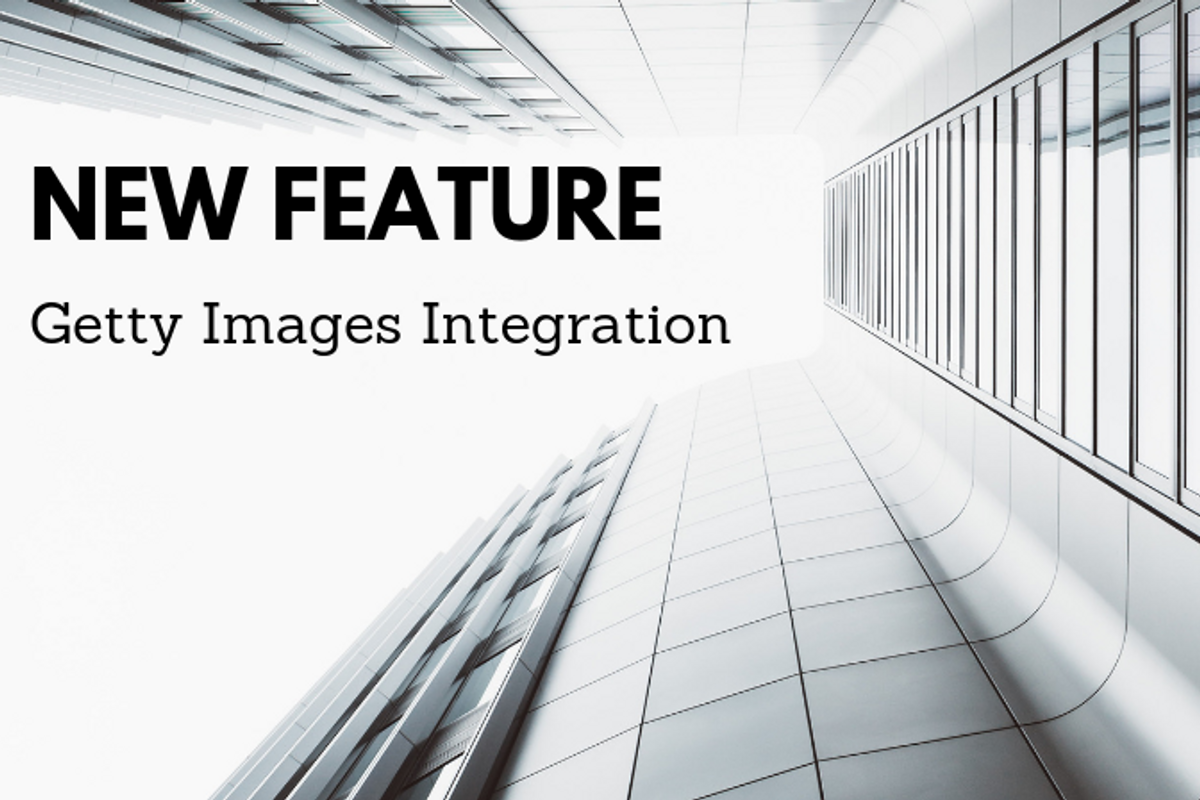
If you already use Getty Images, you can now easily search for and upload images directly within our Entry Editor. Moreover, we've split the search in two — Getty Editorial and Getty Creative — to help you zero in on the specific content you need for every post.
Using Getty Images on RebelMouse couldn't be simpler. Here's a screencast that demonstrates how it works for lead media:
And if you want to use Getty Images for media placed within the body of your post, you can use our Add Media Bar the same way you would for other image sources (e.g., Google Images). Here's how to do it:
How to Begin
It's easy to get started using Getty Images on RebelMouse. Here are the steps you need to take:
- First, locate your Getty Images API key and secret that's tied to your Getty Images account. If you don't already have these handy, please reach out to your contact at Getty Images and they can assist you.
- Next, send your API key and secret to us so that we can set up the connection for you. In the interest of data protection, we ask that you send us your valuable information via 1Password, which your RebelMouse account manager or our Support team can help you with.
- That's it! Once we complete the connection, you'll be able to tap into Getty Images right from within your publishing workflow.
If you have any questions on how to use our Getty Images integration, or if you need help with your API key and secret, please reach out to your RebelMouse account manager or support@rebelmouse.com and we will happily help you out.
- Getty Images (@gettyimages) • Instagram photos and videos ›
- Getty Images - Home | Facebook ›
- Getty Images (@GettyImages) | Twitter ›
- Getty Images - Wikipedia ›
- Getty Images Gallery: Photographic Exhibitions & Photo Gallery ... ›
- Getty Images: Stock Photography, Royalty-Free Photos & The Latest ... ›















































































